Windows 10 Download Center Driver updates for Windows 10 are automatically downloaded on your device. While it's likely that you already have the most recent software on your Nuvision tablet or laptop, you can try troubleshooting it by updating the driver or reinstalling it here. Drivers; Audio and Multimedia; Realtek HD Audio Codec Driver 2.82 for Windows Vista/7/8/10 Realtek HD (High Definition) Audio Codec Driver for Windows Vista/7/8/10 32-bit and 64-bit. Enjoy the videos and music you love, upload original content, and share it all with friends, family, and the world on YouTube. Step 1: uninstall your audio driver 1) Right-click on the Start button to select Device Manager. 2) Double-click Sound, video and game controllers, then right-click on your audio driver. Default Behavior Windows Audio Endpoint Builder is a Win32 service. In Windows 10 it is starting automatically when the operating system starts. Then the Windows Audio Endpoint Builder service is running as LocalSystem in a shared process of svchost.exe along with other services.
Windows Audio Endpoint Builder - Windows 10 Service
Manages audio devices for the Windows Audio service. If this service is stopped, audio devices and effects will not function properly. If this service is disabled, any services that explicitly depend on it will fail to start.
This service also exists in Windows 7, 8 and Vista.
Startup Type
| Windows 10 version | Home | Pro | Education | Enterprise |
|---|---|---|---|---|
| 1507 | Automatic | Automatic | Automatic | Automatic |
| 1511 | Automatic | Automatic | Automatic | Automatic |
| 1607 | Automatic | Automatic | Automatic | Automatic |
| 1703 | Automatic | Automatic | Automatic | Automatic |
| 1709 | Automatic | Automatic | Automatic | Automatic |
| 1803 | Automatic | Automatic | Automatic | Automatic |
| 1809 | Automatic | Automatic | Automatic | Automatic |
| 1903 | Automatic | Automatic | Automatic | Automatic |
| 1909 | Automatic | Automatic | Automatic | Automatic |
| 2004 | Automatic | Automatic | Automatic | Automatic |
| 20H2 | Automatic | Automatic | Automatic | Automatic |
Default Properties
| Display name: | Windows Audio Endpoint Builder |
| Service name: | AudioEndpointBuilder |
| Type: | share |
| Path: | %WinDir%System32svchost.exe -k LocalSystemNetworkRestricted -p |
| File: | %WinDir%System32AudioEndpointBuilder.dll |
| Error control: | normal |
| Group: | AudioGroup |
| Object: | LocalSystem |
| Privileges: |
|
Default Behavior
The Windows Audio Endpoint Builder service is running as LocalSystem in a shared process of svchost.exe. Other services might run in the same process. If Windows Audio Endpoint Builder fails to start, the error is logged. Windows 10 startup proceeds, but a message box is displayed informing you that the AudioEndpointBuilder service has failed to start.
Dependencies
If Windows Audio Endpoint Builder is stopped, the Windows Audio service fails to start and initialize.
Restore Default Startup Type for Windows Audio Endpoint Builder
Windows Audio Service Not Running
Automated Restore
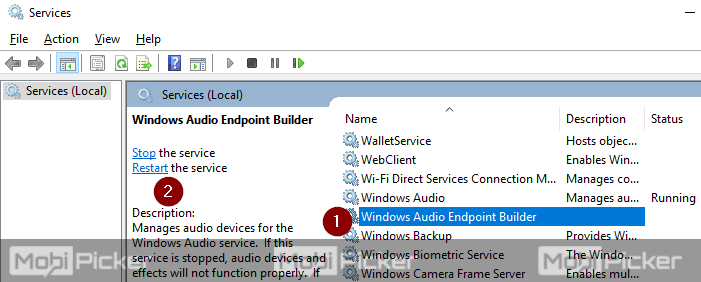
1. Select your Windows 10 edition and release, and then click on the Download button below.
2. Save the RestoreWindowsAudioEndpointBuilderWindows10.bat file to any folder on your hard drive.
3. Right-click the downloaded batch file and select Run as administrator.
4. Restart the computer to save changes.
Note. Make sure that the AudioEndpointBuilder.dll file exists in the %WinDir%System32 folder. If this file is missing you can try to restore it from your Windows 10 installation media.
Nov 30, 2020 • Filed to: Windows Computer Solutions • Proven solutions
Sometimes on Windows 10, the sound and sound components can just stop working. If this is what you are experiencing, you should know that you are not alone. One audio problem has been more persistent than others for Windows 10 users. They report that the sound on their devices simply stops working and when they use the troubleshooter to try and find a solution, they keep getting the error, 'Generic Audio Driver Detected'.
One of the biggest frustrations about this problem is that it can be very persistent and it is also quite difficult to diagnose. In this article, we are going to be looking at some of the solutions you can try to fix this and other sound issues with your computer.
Part 1: What Does Generic Audio Driver Detected Mean?
The 'Generic Audio Driver Detected' issue is simply an error message that Windows Troubleshooter will display when your computer is having issues with the sound or audio system. When you see this error popup when you are trying to troubleshoot Windows audio errors, it indicates that the sound devices are not responding as they should to your computer's commands.
Part 2: How to Troubleshoot Generic Audio Driver Detected in Windows 10
In this section we will be talking about some of the troubleshooting solutions you can try when you see this error pop up.
First of all, Let's start with a video we curated for you, which covers the most common reasons that cause generic audio drive detected issue, and how to fix them accordingly.
Hopefully the video has solved your generic audio service detected issue, but if not, no worries, below are some other solutions we prepared for you:
Method 1: Check the Status of Your Audio Services
You may also see the 'Generic Audio Driver Detected' error message when the audio services are disabled. Therefore the first thing you want to do before attempting to find any more invasive solution is to check the status of your audio services. Follow these simple steps to do it;
Step 1: Press the Windows Key + R on your keyboard to open the Run dialogue box
Step 2: Type in 'services.msc' and then click 'OK'
Step 3: In the services window that opens, scroll down to locate 'Windows Audio' and 'Windows Audio Endpoint Builder' and check if their status is marked as 'Running'. If not, right-click on each one of them and select 'Start'
Step 4: Double click on both services and ensure that the Startup type is 'Automatic'
Step 5: Click 'OK' and then close the services window. Check if the audio services are working correctly.
Method 2: Update Your Audio Drivers
Outdated or missing audio driver can also cause all sorts of errors with the audio services on your computer. Follow these simple steps to update the drivers;
Free Audio Endpoint Driver Windows 10
Step 1: Open the run dialogue box again. You can use the Windows Key + R to do it
Step 2: Type in 'devmgmt.msc' and then click 'OK'
Step 3: In the 'Device Manager' window, click on 'Sound, Video and Game Controllers' to expand it and then select the outdated driver.
Step 4: Right-click on it and then select 'Update Driver'
Step 5: When the update is complete, restart the computer and hopefully the problem should be gone.
Method 3: Reinstall Your Audio Driver
If updating the driver doesn't fix the problem, the best course of action would be to reinstall the driver. Follow these simple steps to do it;
Step 1: Click on the search icon on the taskbar and then type 'device manager'. Click on the first match that appears.
Step 2: Select the driver in device manager, right-click on it and choose 'Uninstall Device'. Do the same for all other faulty drivers.
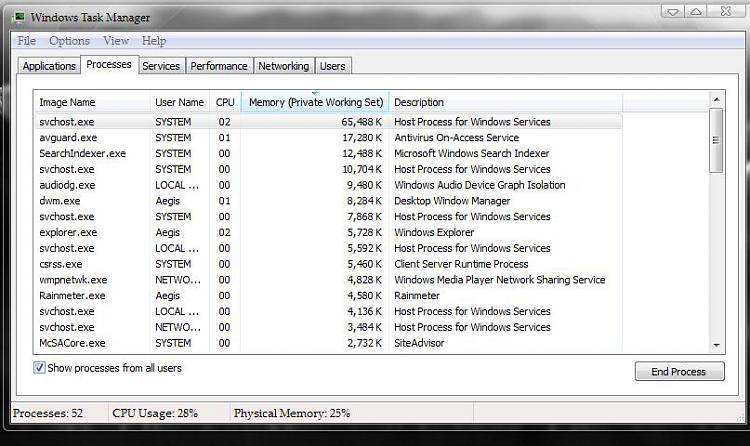
Step 3: When the drivers are completely uninstalled, restart the PC.
Step 4: Now go back to 'Device Manager' and right-click on the name of your PC at the top. Select 'Scan for hardware changes' and wait for the drivers to be reinstalled.
Method 4: Turn Off Audio Enhancements
Audio enhancements are meant to improve the way sound cards work, but sometimes they can interfere with the proper function of the audio services, causing issues like this one. Here's how to turn them off;
Step 1: Open the run dialogue box once again and type in 'Control'
Step 2: Search for 'Sound' in the control panel. Right-click on the default sound device in the Sound window and select 'Properties'
Step 3: In the properties window that appears, click on the 'Enhancements' tab and then check the box marked 'Disable all Sound effects'. Click 'OK'
By the way, you can also learn to fix audio not working issue.
Part 3: Recover Lost Data from Windows with Recoverit
As you may already know, another really common problem for most Windows device users is data loss. And while there may be very many data recovery solutions in the market, many are hard to use and even ineffective. If data loss is a problem that has been plaguing you, we want to introduce you to a data recovery program that is as effective as it is easy to use. This data recovery program is Recoverit Data Recovery which allows users to recover up to 100MB of lost or deleted data for free.
Some of its other notable features include the following;
Recoverit Data Recovery - The Best File Recovery Software
- It can recover data from just about any storage device including your PC hard drive and external storage devices like USB drives and SD Cards.
- It recognizes and recovers up to 1000 different file formats including videos, images, audio, documents, and many more.
- It can also recover data under different situations; it can recover data due to a crashed system, a virus attack, or any other cause.
To use Recoverit to recover the missing data on your device, follow these simple steps;
Step 1: Launch Recoverit on your Computer
Begin by downloading and installing the program onto your computer. To launch it after a successful installation, locate the program's icon on your computer's desktop and double-click on it.

Step 2: Select a Location
Once the program is open, the first thing you need to do is select the drive with the data that you need to recover. In the main window, you should see a list of all the drives available on your computer.
Click on the specific drive with the missing data to select it and then click on 'Start' to continue.
Step 3: Scan the Selected Location
Recoverit will immediately begin scanning the selected drive for the missing data. The scanning process can take a while depending on the size of the selected drive.
You can press the 'Pause' or 'Stop' button to discontinue the scan if you see the files you are looking for.
Step 4: Preview and Recover
Audio Endpoint Driver Update Windows 10
The program will display all the files in the next window. To preview a specific file, click on it and a thumbnail will appear on the right panel.
Once you click on 'Preview' a preview window will open, allowing you to preview the file.

1. Select your Windows 10 edition and release, and then click on the Download button below.
2. Save the RestoreWindowsAudioEndpointBuilderWindows10.bat file to any folder on your hard drive.
3. Right-click the downloaded batch file and select Run as administrator.
4. Restart the computer to save changes.
Note. Make sure that the AudioEndpointBuilder.dll file exists in the %WinDir%System32 folder. If this file is missing you can try to restore it from your Windows 10 installation media.
Nov 30, 2020 • Filed to: Windows Computer Solutions • Proven solutions
Sometimes on Windows 10, the sound and sound components can just stop working. If this is what you are experiencing, you should know that you are not alone. One audio problem has been more persistent than others for Windows 10 users. They report that the sound on their devices simply stops working and when they use the troubleshooter to try and find a solution, they keep getting the error, 'Generic Audio Driver Detected'.
One of the biggest frustrations about this problem is that it can be very persistent and it is also quite difficult to diagnose. In this article, we are going to be looking at some of the solutions you can try to fix this and other sound issues with your computer.
Part 1: What Does Generic Audio Driver Detected Mean?
The 'Generic Audio Driver Detected' issue is simply an error message that Windows Troubleshooter will display when your computer is having issues with the sound or audio system. When you see this error popup when you are trying to troubleshoot Windows audio errors, it indicates that the sound devices are not responding as they should to your computer's commands.
Part 2: How to Troubleshoot Generic Audio Driver Detected in Windows 10
In this section we will be talking about some of the troubleshooting solutions you can try when you see this error pop up.
First of all, Let's start with a video we curated for you, which covers the most common reasons that cause generic audio drive detected issue, and how to fix them accordingly.
Hopefully the video has solved your generic audio service detected issue, but if not, no worries, below are some other solutions we prepared for you:
Method 1: Check the Status of Your Audio Services
You may also see the 'Generic Audio Driver Detected' error message when the audio services are disabled. Therefore the first thing you want to do before attempting to find any more invasive solution is to check the status of your audio services. Follow these simple steps to do it;
Step 1: Press the Windows Key + R on your keyboard to open the Run dialogue box
Step 2: Type in 'services.msc' and then click 'OK'
Step 3: In the services window that opens, scroll down to locate 'Windows Audio' and 'Windows Audio Endpoint Builder' and check if their status is marked as 'Running'. If not, right-click on each one of them and select 'Start'
Step 4: Double click on both services and ensure that the Startup type is 'Automatic'
Step 5: Click 'OK' and then close the services window. Check if the audio services are working correctly.
Method 2: Update Your Audio Drivers
Outdated or missing audio driver can also cause all sorts of errors with the audio services on your computer. Follow these simple steps to update the drivers;
Free Audio Endpoint Driver Windows 10
Step 1: Open the run dialogue box again. You can use the Windows Key + R to do it
Step 2: Type in 'devmgmt.msc' and then click 'OK'
Step 3: In the 'Device Manager' window, click on 'Sound, Video and Game Controllers' to expand it and then select the outdated driver.
Step 4: Right-click on it and then select 'Update Driver'
Step 5: When the update is complete, restart the computer and hopefully the problem should be gone.
Method 3: Reinstall Your Audio Driver
If updating the driver doesn't fix the problem, the best course of action would be to reinstall the driver. Follow these simple steps to do it;
Step 1: Click on the search icon on the taskbar and then type 'device manager'. Click on the first match that appears.
Step 2: Select the driver in device manager, right-click on it and choose 'Uninstall Device'. Do the same for all other faulty drivers.
Step 3: When the drivers are completely uninstalled, restart the PC.
Step 4: Now go back to 'Device Manager' and right-click on the name of your PC at the top. Select 'Scan for hardware changes' and wait for the drivers to be reinstalled.
Method 4: Turn Off Audio Enhancements
Audio enhancements are meant to improve the way sound cards work, but sometimes they can interfere with the proper function of the audio services, causing issues like this one. Here's how to turn them off;
Step 1: Open the run dialogue box once again and type in 'Control'
Step 2: Search for 'Sound' in the control panel. Right-click on the default sound device in the Sound window and select 'Properties'
Step 3: In the properties window that appears, click on the 'Enhancements' tab and then check the box marked 'Disable all Sound effects'. Click 'OK'
By the way, you can also learn to fix audio not working issue.
Part 3: Recover Lost Data from Windows with Recoverit
As you may already know, another really common problem for most Windows device users is data loss. And while there may be very many data recovery solutions in the market, many are hard to use and even ineffective. If data loss is a problem that has been plaguing you, we want to introduce you to a data recovery program that is as effective as it is easy to use. This data recovery program is Recoverit Data Recovery which allows users to recover up to 100MB of lost or deleted data for free.
Some of its other notable features include the following;
Recoverit Data Recovery - The Best File Recovery Software
- It can recover data from just about any storage device including your PC hard drive and external storage devices like USB drives and SD Cards.
- It recognizes and recovers up to 1000 different file formats including videos, images, audio, documents, and many more.
- It can also recover data under different situations; it can recover data due to a crashed system, a virus attack, or any other cause.
To use Recoverit to recover the missing data on your device, follow these simple steps;
Step 1: Launch Recoverit on your Computer
Begin by downloading and installing the program onto your computer. To launch it after a successful installation, locate the program's icon on your computer's desktop and double-click on it.
Step 2: Select a Location
Once the program is open, the first thing you need to do is select the drive with the data that you need to recover. In the main window, you should see a list of all the drives available on your computer.
Click on the specific drive with the missing data to select it and then click on 'Start' to continue.
Step 3: Scan the Selected Location
Recoverit will immediately begin scanning the selected drive for the missing data. The scanning process can take a while depending on the size of the selected drive.
You can press the 'Pause' or 'Stop' button to discontinue the scan if you see the files you are looking for.
Step 4: Preview and Recover
Audio Endpoint Driver Update Windows 10
The program will display all the files in the next window. To preview a specific file, click on it and a thumbnail will appear on the right panel.
Once you click on 'Preview' a preview window will open, allowing you to preview the file.
You can then click on 'Recover' to save the previewed file.
The solutions above should come in handy whenever you are facing issues with sound or audio on your device. Let us know in the comments section below if you were able to fix this problem or share with us any other issue you may be facing and we'll do our best to help.
Computer Troubleshooting
Audio Endpoint Driver Windows 10 Download
- Win System Crash
- Windows Tips
- Computer Problems
- Blue Screen Errors
